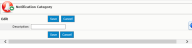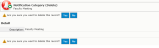Configuring Notification Categories
Before notifications can be added to 3sysACADEMIC, notification categories must be created. Categories are brief descriptions used to identify and group specific notifications, e.g. 'Reminder', 'SMT Meeting' or 'Inset Training'. Once created, they can be added to a notification via a drop list. Users can add, edit and delete categories and export a list of them to Excel.
- Go to Communication > Notification Categories.
-
Find the notification category you would like to edit.
 More details...
More details...
-
Go to Communication > Notification Categories.
The Notification Category Search and Notification Categories screen appears.
Note: You can re-order a grid by single-clicking on fields in the header row. If
 is displayed, the list is ordered from lowest to highest. If
is displayed, the list is ordered from lowest to highest. If  appears, the list is ordered from highest to lowest.
appears, the list is ordered from highest to lowest. -
Type all or part of the category's description in the Description field above the grid.
-
Click Search.
Matching records appear in the Notification Categories grid.
-
(Optional) Use the icons beneath the grid to navigate between pages of results.
-
- Click Edit next to the category you would like to amend.
- Make your amendments.
- Click Save.
-
Find the notification category you want to delete.
 More details...
More details...
-
Go to Communication > Notification Categories.
The Notification Category Search and Notification Categories screen appears.
Note: You can re-order a grid by single-clicking on fields in the header row. If
 is displayed, the list is ordered from lowest to highest. If
is displayed, the list is ordered from lowest to highest. If  appears, the list is ordered from highest to lowest.
appears, the list is ordered from highest to lowest. -
Type all or part of the category's description in the Description field above the grid.
-
Click Search.
Matching records appear in the Notification Categories grid.
-
(Optional) Use the icons beneath the grid to navigate between pages of results.
-
-
Click Delete next to the relevant category.
The Notification Category (Delete) screen appears.
- If you are user you would like to delete the category, click Yes.
-
Go to Communication > Notification Categories.
The Notification Category Search and Notification Categories screen appears.
-
Export the grid to Excel.
 More details...
More details...
-
Click
 .
.A popup appears asking what you would like to do with the file.
-
Do ONE of the following:
- Click Open to open the spreadsheet.
- Click Save to save the file to your computer and Open to see it once it has been downloaded.
- Click
 and Save as to save the spreadsheet in your preferred location.
and Save as to save the spreadsheet in your preferred location. - Click
 and Save and open to save and automatically open the file.
and Save and open to save and automatically open the file. - Click Cancel or
 to abort the export.
to abort the export.
-